CUESTIONARIO CON LOS
TIPOS DE REDES Y TIPOS DE CONEXIÓN Ver Video
1. QUÈ ES LAN Y
CUAL ES SU COBERTURA?
RTA/ Red de Área local tiene cobertura de 200 metros.
2. QUÉ ES WAN Y CUAL ES SU COBERTUR?
RTA/ Red de cobertura mundial su cobertura es de 100 hasta
1000 km.
3. QUÉ ES MAN Y CUAL ES SU COBERTURA?
RTA/ Red de Área Metropolitana su cobertura es mayor a
4km.
4. QUÉ ES 3GM?
RTA/ Abreviación de tercera generación de transmisión de
voz y datos a través de telefonía móvil. Desde hace unos años la telefonía
móvil ofrece servicios de conexión a Internet, mediante esta tecnología y un
modem USB sin necesidad de adquirir teléfono móvil.
6.LLENE LA SIGUIENTE
TABLA CON LOS DIFERENTES TIPOS DE CONEXIÓN
NOMBRE
|
TIPO DE CONEXION
|
CARACTERISTICA Y
DISTANCIA DE COBERTURA
|
VELOCIDAD MAXIMA DE
CANAL
|
ADSL
|
MODEM
|
9 Km.
|
de 8 Mbps a 12 y 24 Mbps
|
RDSI
|
MODEM
|
132-138,240
Mbps
|
|
WIFI
|
MODEM
|
20 Mt
|
100
Mbps
|
INALAMBRICA
|
MODEM
|
WIMAX-50KM
Blue
Tooth- 10 Mt
|
5 y 15
Mbps
|
SATELITAL
|
MODEM- ANTENA
PARABOLICA
|
10.000 km
|
50
Mbps
|
WIMAX
|
MODEM
|
6 Km
|
70
Mbps
|
CABLE MODEM
|
MODEM
|
||
CONMUTADA
|
MODEM
|
2Mbps
|
.VISITA LA SIGUIENTE
PAGINA
HTTP://WWW.CONCORDIA.COM.AR/EXUSUA/ERRORES.HTM
avast! 7. x no es compatible (no se puede instalar y no se ejecutará) en los sistemas operativos DOS, Microsoft Windows 3.x, Microsoft Windows NT 3.x, Microsoft Windows NT 4.0, Microsoft Windows 95, Microsoft Windows 98, Microsoft Windows ME, Microsoft Windows Server , o cualquier otro sistema operativo que no se especifica como compatible.
Operadores booleanos
Los
operadores booleanos (AND, NOT, OR, XOR) localizan registros que contienen los
términos coincidentes en uno de los campos especificados o en todos los campos
especificados. Utilizar operadores booleanos para conectar palabras o frases
entre más de un campo de texto, o utilizar operadores booleanos para conectar
palabras o frases dentro de un campo de texto.
Ahora que
ya creamos las 3 carpetas hay que configurar las 3 cuentas de mail ...
Vamos a empezar por configurar la cuenta de hotmail.
Entonces, para configurar todas las cuentas, las configuramos todas desde el mismo lugar...
HERRAMIENTAS >> CUENTAS
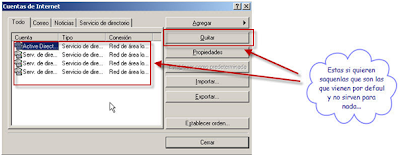.png)

Y una vez que eligieron POP3, se escribe como direccion de correo entrante y saliente lo siguiente:
Servidor POP entrante : pop3.live.com
Servidor POP saliente : smtp.live.com
Quedando asi ...
.png)
Siguiente...
Luego escriben o no la contraseña (eso ya corre por su cuenta). Lo que hace esto es que si tildan "recordar contraseña" no se las pida nunca al momento de enviar y recibir mails ... queda en ustedes. Yo en mi caso la dejo que la recuerde asi no tengo que andar escribiendo 20 veces la contraseña.
No recomiendo esta opcion para el caso de notebooks o netbooks por que estas tienen mas probabilidades de ser robadas y quien se la pueda robar, podra ver los mails (igual aun asi, no hay drama, por que si cambian la clave desde la pagina ya no se tendra mas acceso a los mails mediante outlook).
.png)
a) ELABORE UNA TABLA CON LOS ERRORES DE DE LA CONEXIÓN
CONMUTADA CON SU REPECTIVA SOLUCION.
7.VISITAR LA SIGUIENTE PAGINA
a) ELABORE UNA TABLA CON LOS ERRORES DE DE LA CONEXIÓN
ADSL CON SU REPECTIVA SOLUCION.
BUSQUEDA DE CONTROLADORES
PAGINA HTTP://LATAM.MSI.COM/SPANISH
a) BUSCAR LOS CONTROLADORES(VIDEO, SONIDO,RED) DE LAS
SIGUIENTES REFERENCIAS PARA WIN7 Y VISTA
ii. K9NGM3-FD
iii. K9N2G NEO
iv. K9N2 DIAMOND
b) BUSCAR CONTROLADORES DE LA SIGUINETE PAGINA:HTTP://WELCOME.HP.COM/COUNTRY/ES/ES/CS/HOME.HTML
PARA WIN XP VISTA Y WIN7
i. C700
ii. DX2400
iii. F500
iv. SR2001LS
c) BUSCAR CONTROLADORES DE LA SIGUINETE PAGINA:WWW.PCCHIPS.COM.TW O
HTTP://WWW.TQM.COM.UY/SOPORTE/MANUALES-DE-PCCHIPS.HTM
PARA WIN 98, ME, 2000,XP,
LINUX
i. M575
ii. M559
iii. M758LMR
iv. M720
v. M726MRT
CRACK Y SERERAILES
VISTAR LA SIGUIENTE
PAGINA
MEGASERIALS.COM
BUSCAR SERIALES Y CRACK DE
a-WIN 98: KeyGenGuru.Com – serial numbers, keygen,
cracks, serial key generators – WINDOWS 98
“S/N: WJXC4-BK4Y4-G4QJ8-F82FH-KHYTB, D8B33-37942-FJHGR-WBKJ9-DFQT6”
or S/N: FD9GQ-CV4KD-2KH3K-7TP72-V9HBY
or S/N: WJXC4-BK4Y4-G4QJ8-F82FH-KHYTB or D8B33-37942-FJHGR-WB or XJ3XX-YR4CJ-TQD6J-76QJROGJMJB or S/N: WJXC4-BK4Y4-G4QJ8-F82FH-KHYTB or D8B33-37942-FJHGR-WB J9-DFQT6
or S/N: WJXC4-BK4Y4-G4QJ8-F82FH-KHYTB or D8B33-37942-FJHGR-WB or XJ3XX-YR4CJ-TQD6J-76QJROGJMJB or S/N: WJXC4-BK4Y4-G4QJ8-F82FH-KHYTB or D8B33-37942-FJHGR-WB J9-DFQT6
b-OFFICE
2000: Microsoft Office 2000 Premium BR -
Disco 1 Serial : GC6J3-GTQ62-FP876-94FBR-D3DX8
Microsoft Office 2000 Premium BR - Disco 3 Serial : 112-1111111
Microsoft FrontPage 2000 BR Serial : GC6J3-GTQ62-FP876-94FBR-D3DX8
Microsoft Office 2000 Premium BR - Disco 3 Serial : 112-1111111
Microsoft FrontPage 2000 BR Serial : GC6J3-GTQ62-FP876-94FBR-D3DX8
c-FINAL
DATA: Download crack for
FinalData
1.01.723 keygen from Crack Loader
d-SYSTEM
MECHANIC 9: MBGU7-HFHYE-DUUYDXG6PG MBGUU-8W5VC-FUX39F5T6M MBGEK-4QBPV-C6PSXTZTVW
MBG3B-WPWHW-M6NADFP7EK
e-KASPERKY
8
f-NOD
32: http://freakshare.com/files/f60y3150...2.exe.rar.html , Serial : 358-90812623
g-AVAST: Seriales:
4.8.1335 , para 2310 días
http://adf.ly/3nXIs
4.8.1335 , para 2310 días
http://adf.ly/3nXIs
I-NORTON
360:
J-OFFICE
2007
K-PHOTSHOT
L-COREL
14
M-CORE13
N-POWER
DVD
O-NERO
7 ,8 ,9
P-CLON CD Y DVD
Q-WINDOWS
XP HOME Y PROFESIONAL
R-VISTA Y WIN 7
VIRUS Y ANTIVIRUS
VISITAR LA SIGUIENTE PAGINA HTTP://WWW.SYMANTEC.COM/ES/MX/NORTON/SECURITY_RESPONSE/THREATEXPLORER/INDEX.JSP
REALIAZAR UNA TABLA
MINIMO DE 20 VIRUS CON SU CARACTERISTICA Y FORMA DE LIMPIEZ
Bagle.A solo se ejecuta cuando la fecha del sistema es
menor o igual al 28 de Enero de 2004.
Bagle.A es un gusano sin efectos destructivos fácil
de reconocer, ya que llega al ordenador afectado en un mensaje de correo
electrónico escrito en inglés con el asunto Hi y un archivo adjunto cuyo nombre consiste en varios
caracteres aleatorios y extensión EXE.
El archivo tiene el mismo icono que la Calculadora de Windows:
Cuando el archivo es ejecutado por primera vez, el
gusano ejecuta la Calculadora
de
Windows (archivo CALC.EXE).
|
Ante todo, si ha recibido un mensaje con algunas de
las características descritas en el apartado Método de propagación, no ejecute el archivo adjunto y borre el mensaje,
incluso de la carpeta de Elementos
Eliminados.
Si dispone de una red de ordenadores debe
desconectar el cable de red de todos los servidores y estaciones para evitar
una nueva infección durante el proceso de desinfección y siga los siguientes
pasos:
1. Descargue gratis la utilidad Panda QuickRemover
Guarde el archivo en el directorio que prefiera de su ordenador. 2. Ejecute Panda QuickRemover, haciendo doble clic sobre el archivo y siga las indicaciones. Aunque se le indique que el virus no se encuentra activo, pulse en el botón Continuar para realizar un análisis completo.3.Reinicie el equipo. 4. Realice un análisis de todo el sistema, incluyendo el correo electrónico con Panda Antivirus o Panda ActiveScan. |
Bagle.AB es
un gusano que se propaga a través del correo electrónico en
un mensaje escrito en inglés de características variables, así como a través
de los programas de intercambio de ficheros punto a punto (P2P).Además, también intenta conectarse a través del puerto 2535 a varias páginas web que albergan un scriptPHP. De este modo,
notifica a su autor que el ordenador ha sido afectado.
|
Descargue gratis la utilidad Panda QuickRemover
Guarde el fichero en el directorio que prefiera de
su ordenador.
Ejecute Panda QuickRemover, haciendo doble clic
sobre el fichero y siga las indicaciones.
|
Bagle.AM es un gusano que abre un puerto TCP y permanece a la escucha, permitiendo acceder
remotamente al ordenador afectado. Bagle.AM
se propaga a través del correo electrónico, en un mensaje escrito en inglés
con un archivo adjunto que tiene nombre variable y extensión ZIP. Dicho archivo
contiene un archivo HTML y un
archivo EXE oculto, que es
lanzado cuando el usuario abre el archivo HTML.
|
Se puede descargar la siguiente utilidad:
Descargue gratis la utilidad Panda QuickRemover
Guarde el fichero en el directorio que prefiera de
su ordenador.
Ejecute Panda QuickRemover, haciendo doble clic
sobre el fichero y siga las indicaciones.
|
CoolNotepad es
un gusano que se propaga a través de:
Mensajes de correo
electrónico a los que adjunta el fichero: COOL_NOTEPAD_DEMO.TXT.VBS.
Envíos automáticos de
dicho fichero a todos los usuarios conectados al canal Virus del chat IRC.
CoolNotepad no se
considera peligroso, ya que no causa efectos destructivos. La única molestia
que provoca consiste en ocultar el Escritorio de Windows.
|
Descargue gratis la utilidad Panda QuickRemover
Guarde el fichero en el directorio que prefiera de
su ordenador.
Ejecute Panda QuickRemover, haciendo doble clic
sobre el fichero y siga las indicaciones.
|
Fizzer es un gusano peligroso puesto que, además de propagarse con
rapidez, actúa como un troyano de tipo backdoor, permitiendo que un hacker gane acceso de manera remota a los recursos del
ordenador afectado. captura las pulsaciones de teclado que realiza el usuario
del ordenador afectado y las guarda en un fichero de texto.
|
Descargue gratis la utilidad Panda QuickRemover
Guarde el fichero en el directorio que prefiera de
su ordenador.
Ejecute Panda QuickRemover, haciendo doble clic
sobre el fichero y siga las indicaciones.
|
Gibe.C es un gusano que se propaga a través del correo electrónico, de
programas de intercambio de ficheros (P2P) KaZaA, de unidades de red compartidas, por IRC y por los grupos de noticias (NNTP).
Cuando Gibe.C
se propaga a través del correo electrónico, llega en un mensaje en formato
HTML simulando a la perfección la apariencia de la página web de Microsoft,
para hacer creer al usuario que el fichero adjunto es un parche de seguridad,
o también puede llegar en un mensaje que simula ser un error en el envío de
un correo mandado por el usuario.
|
Dado que Gibe.C
impide la ejecución de los ficheros con extensiones EXE, COM, BAT, PIF y SCR
si es eliminado del ordenador, es necesario restaurar el Registro de
Windows. Realice el siguiente proceso:
descargue el fichero GibeClr.inf.
Guarde el fichero en cualquier directorio de su
disco duro.
Haga clic con el botón derecho sobre el fichero
descargado y elija la opción Instalar.
Si dispone de una red de ordenadores debe desconectar el cable de red de
todos los servidores y estaciones para evitar una nueva infección durante el
proceso de desinfección. Efectúe los siguientes pasos de desinfección en cada
uno de los equipos que componen la red:
1. Descargue gratis la utilidad Panda QuickRemover Guarde el fichero en el directorio que prefiera de su ordenador. 2. Ejecute Panda QuickRemover, haciendo doble clic sobre el fichero y siga las indicaciones. Aunque se le indique que el virus no se encuentra activo, pulse en el botón Continuar para realizar un análisis completo.3.Reinicie el equipo.4. Confirme la eliminación de Gibe.C, efectuando un segundo análisis con Panda QuickRemover.5. Realice un análisis de todo el sistema, incluyendo el correo electrónico con Panda Antivirus o Panda ActiveScan |
Lentin.E es un gusano que llega como un fichero incluido dentro de un
mensaje de correo electrónico, de asunto muy variable.
Infectarse con él es
muy fácil, ya que se activa automáticamente al visualizar el mensaje a través
de la Vista previa de Outlook. Lentin.E
es peligroso porque:
Se activa cada vez que
se ejecuta un fichero con extensiónEXE.
Finaliza numerosos
procesos en los ordenadores afectados.
|
Descargue gratis la utilidad Panda QuickRemover
Guarde el fichero en el directorio que prefiera de
su ordenador.
Ejecute Panda QuickRemover, haciendo doble clic
sobre el fichero y siga las indicaciones.
|
Lirva es un gusano que finaliza procesos pertenecientes a programas antivirus y cortafuegos, entre otros. Esto deja al ordenador afectado
vulnerable frente al ataque de otros malware.
Este gusano realiza una búsqueda de contraseñas en el ordenador afectado, y envía a través de
correo electrónico las que ha conseguido recoger.
Lirva resulta sencillo
de reconocer, puesto que los días 7, 11 y 24 de cada mes abre el navegador de Internet y se intenta conectar a la página http://www.avril-lavigne.com.
A continuación aparecen
en pantalla una serie de elipses superpuestas que van variando de color y un
texto en la esquina superior izquierda de la pantalla que muestra el
siguiente mensaje:
AVRIL_LAVIGNE_LET_GO - MY_MUSE:) 2002 (c) Otto
von Gutenberg.
|
Descargue gratis la utilidad Panda QuickRemover
Guarde el fichero en el directorio que prefiera de
su ordenador.
Ejecute Panda QuickRemover, haciendo doble clic
sobre el fichero y siga las indicaciones.
|
Mapson es
un gusano sin efectos destructivos, que se propaga a través
del correo electrónico. Una vez infectado el ordenador, envía una copia de sí
mismo a todas las direcciones de correo que encuentra en la lista de
contactos del programa de mensajería instantánea MSN Messenger. El mensaje
de correo en el que llega Mapson
tiene características muy variables. Sin embargo, el fichero adjunto al
mensaje casi siempre tiene extensiónPIF.Mapson
muestra mensajes en pantalla y crea múltiples copias de sí mismo en el
ordenador.
|
Descargue gratis la utilidad Panda QuickRemover
Guarde el fichero en el directorio que prefiera de
su ordenador.
Ejecute Panda QuickRemover, haciendo doble clic
sobre el fichero y siga las indicaciones.
|
Nimda.D es un gusano peligroso, muy contagioso y difícil de detectar a
simple vista. Se propaga, utilizando métodos propios y extremadamente
rápidos, a través de los siguientes medios:
Mensajes de correo
electrónico que incluyen el fichero SAMPLE.EXE.
Redes de ordenadores,
permitiendo el acceso compartido al disco duro C: del ordenador infectado.
La peligrosidad de Nimda.D radica en su elevada
capacidad de propagación e infección, que le permite el acceso a las unidades
de disco de otros ordenadores, conectados en red con el ordenador afectado.
|
Descargue gratis la utilidad Panda QuickRemover
Guarde el fichero en el directorio que prefiera de
su ordenador.
Ejecute Panda QuickRemover, haciendo doble clic
sobre el fichero y siga las indicaciones.
|
Opaserv.C es
un gusano que se propaga a través de unidades de red
compartidas, aprovechando una vulnerabilidad de Windows Me/98/95.
|
Descargue gratis la utilidad Panda QuickRemover
Guarde el fichero en el directorio que prefiera de
su ordenador.
Ejecute Panda QuickRemover, haciendo doble clic
sobre el fichero y siga las indicaciones.
|
Parite.B es
un virus polimórfico, que crea un fichero de tipo dropper en el ordenador afectado e infecta ficheros PE con extensiónEXE (ejecutable) y SRC (salvapantallas).
Parite.B se propaga por
los medios habituales (CD-ROM, descargas desde Internet, correo electrónico, etc.). También
se propaga a través de redes de ordenadores: tras infectar un ordenador que
se encuentra dentro de una red, enumera las unidades de red compartidas para
copiarse posteriormente en ellas.
|
Descargue gratis la utilidad Panda QuickRemover
Guarde el fichero en el directorio que prefiera de
su ordenador.
Ejecute Panda QuickRemover, haciendo doble clic
sobre el fichero y siga las indicaciones.
|
QAZes un troyano peligroso, puesto que abre numerosos puertos de comunicaciones y envía por correo
electrónico la dirección IP del ordenador afectado. Con ello convierte al
ordenador en vulnerable, de cara a posibles ataques desde el exterior.Él fichero que provoca la infección (NOTEPAD.EXE) puede llegar a los ordenadores
por cualquiera de los métodos de propagación habituales: descargas desde
Internet, mensajes de correo, descargas desde Internet, FTP, etc. Sin
embargo, QAZ también se
propaga través de unidades de red que resulten accesibles, estén o no mapeadas.
|
Descargue gratis la utilidad Panda QuickRemover
Guarde el fichero en el directorio que prefiera de
su ordenador.
Ejecute Panda QuickRemover, haciendo doble clic
sobre el fichero y siga las indicaciones.
|
Redlof.B es
un gusano polimórfico sin efectos destructivos cuyo principal
objetivo es afectar otros ordenadores. Además, Redlof.B busca y afecta aquellos archivos que tengan la extensión HTML, HTT, HTM, VBS, PHP, ASP y JSP.Redlof.B se propaga rápidamente por
correo electrónico. Para ello, oculta su código dentro del diseño de fondo de todos los mensajes
que envía el usuario mediante el programa de correo Outlook.
|
Descargue gratis la utilidad Panda QuickRemover
Guarde el fichero en el directorio que prefiera de
su ordenador.
Ejecute Panda QuickRemover, haciendo doble clic
sobre el fichero y siga las indicaciones.
|
Sasser.B es un gusano que se propaga a través de Internet, explotando la
vulnerabilidad LSASS en ordenadores remotos. Esta vulnerabilidad es
crítica en los sistemas operativos
Windows XP/2000 que no han sido convenientemente actualizados.
Sasser.B provoca el reinicio del ordenador de forma automática cuando intenta
afectar estas versiones de Windows utilizando dicha vulnerabilidad.
|
Descargue gratis la utilidad Panda QuickRemover
Guarde el fichero en el directorio que prefiera de
su ordenador.
Ejecute Panda QuickRemover, haciendo doble clic
sobre el fichero y siga las indicaciones.
|
Sober.A es
un gusano sin efectos destructivos que se propaga a través
del correo electrónico en un mensaje escrito en inglés o alemán.
Sober.A es fácil de reconocer una vez es ejecutado,
ya que muestra en pantalla el siguiente mensaje de error falso:
|
Descargue gratis la utilidad Panda QuickRemover
Guarde el fichero en el directorio que prefiera de
su ordenador.
Ejecute Panda QuickRemover, haciendo doble clic
sobre el fichero y siga las indicaciones.
|
Sobig es un gusano que se propaga rápidamente por correo electrónico
en un mensaje cuyo remitente es big@boss.com
y el contenido Attached file:.
Sobig también extiende
su infección a través de unidades de red compartidas, siempre y cuando el sistema operativo esté en inglés.
Una vez producida la
infección, Sobig envía un
mensaje a la dirección: pagers.icq.com,
y a continuación, se conecta a una página web para descargarse un troyano.
|
Descargue gratis la utilidad Panda QuickRemover
Guarde el fichero en el directorio que prefiera de
su ordenador.
Ejecute Panda QuickRemover, haciendo doble clic
sobre el fichero y siga las indicaciones.
|
Stator es
un gusano que sólo afecta aquellos
ordenadores que tengan el cliente de correo electrónico TheBat! instalado. Además, afecta
archivos con extensión EXE por el método de compañía.
Stator envía un mensaje
de correo con información confidencial sobre el ordenador afectado, como
claves de acceso y nombres de usuario, información del sistema, etc.
Stator se propaga a
través del correo electrónico, en un mensaje escrito en ruso, de
características variables y con el archivo adjunto PHOTO.JPG.PIF.
|
Descargue gratis la utilidad Panda QuickRemover
Guarde el fichero en el directorio que prefiera de
su ordenador.
Ejecute Panda QuickRemover, haciendo doble clic
sobre el fichero y siga las indicaciones.
|
Vote.Aes un
gusano que se propaga en un fichero de nombre WTC.EXEincluido en un mensaje de
correo electrónico con el asunto: Fwd:
PeaceBeTweeNAmeriCa And IsLaM!.
Vote.realiza varias acciones en el ordenador
infectado, algunas de ellas muy destructivas:
Formatea la unidadC:,
es decir, borra todo su contenido.
Introduce un troyano en el sistema (Trj/PSW.Barrio.50).
Sobrescribe los ficheros
que tengan las extensiones: HTMyHTML.
Elimina ciertos programas
antivirus.
Cambia la página de inicio
de Internet Explorer.
|
Descargue gratis la utilidad Panda QuickRemover
Guarde el fichero en el directorio que prefiera de
su ordenador.
Ejecute Panda QuickRemover, haciendo doble clic
sobre el fichero y siga las indicaciones.
|
CÓMO ESTAN CLASIFICADO
LOS VIRUS?
Gusanos,
bombas de tiempo, caballos de troya, fantasmas, poli fórmicos, retrovirus y
virus falso
FORMA DE INFECCION DE LOS VIRUS?
Los
virus, habitualmente, reemplazan archivos ejecutables por otros infectados con el código de este.
Los virus pueden destruir, de manera intencionada, los datos
almacenados en un ordenador, aunque también existen otros más inofensivos, que solo se caracterizan
por ser molestos.
QUE ES UN ESPIA?
Un programa espía, traducción del
inglés spyware, es un
programa, que funciona dentro de la categoría malware, que se instala furtivamente en
un ordenador para recopilar información sobre las actividades realizadas en éste.
La función más común que tienen estos programas es la de recopilar información
sobre el usuario y distribuirlo a empresas publicitarias u otras organizaciones
interesadas, pero también se han empleado en organismos oficiales para
recopilar información contra sospechosos de delitos, como en el caso de la
piratería de software.
QUE UTILIDAD TIENE EL ARDAMAX Y COMO SE CONFIGURA?
Es una utilidad que captura toda la información
introducida a través del teclado, guardándola en un fichero log, que se puede
revisar cuando quiera.
CONFIGURACION
Paso 1: Abrir Instalador: Clic en Instalación Remota
Paso 2: Iniciar asistente
Clic en siguiente
Clic en siguiente
Paso 3: Apariencia
Dejamos tal como está clic en siguiente
Dejamos tal como está clic en siguiente
Paso 4: Donde estas
En esta ventana habilitamos todas las opciones para hacerlo totalmente invisible
En esta ventana habilitamos todas las opciones para hacerlo totalmente invisible
Paso 5: Contraseña de
Acceso
Es recomendable colocar una contraseña para evitar ser manipulado para esto haz clic en activar – digita una contraseña
Es recomendable colocar una contraseña para evitar ser manipulado para esto haz clic en activar – digita una contraseña
Paso 6: Actualizaciones
Si quieres puedes activar las actualizaciones aunque seria mejor desactivarlo para evitar inconvenientes
Si quieres puedes activar las actualizaciones aunque seria mejor desactivarlo para evitar inconvenientes
Paso 7: Mas Opciones
Las opciones del paso 7.1 las dejamos habilitada la opción de iniciar al arrancar Windows y en modo oculto, el idioma seria recomendable cambiarlo a ingles. El paso 7.2 es para programar una fecha en la que se destruirá una vez se instale, por ejemplo que se desístale en un mes (dependiendo de lo que buscamos)
Las opciones del paso 7.1 las dejamos habilitada la opción de iniciar al arrancar Windows y en modo oculto, el idioma seria recomendable cambiarlo a ingles. El paso 7.2 es para programar una fecha en la que se destruirá una vez se instale, por ejemplo que se desístale en un mes (dependiendo de lo que buscamos)
Paso 8: el control
8.1 programa el tiempo para enviar los registros por email
8.2 el método que utilizaremos será email
8.3 déjalo tal como está
8.4 el formato recomendable para ver los registro es como pagina web
8.1 programa el tiempo para enviar los registros por email
8.2 el método que utilizaremos será email
8.3 déjalo tal como está
8.4 el formato recomendable para ver los registro es como pagina web
Paso 9: Email (el más Importante): Aquí hay un problema y es que no ha funcionado con
servidores como (yahoo, Hotmail y
Gmail) y única opción que encontré fue crear una cuenta enAol.com(solo te tomara2 minutos en crearla y además será
exclusiva para recibir tus registros)
Paso 10: Crear un cuenta
en Aol.com10.1 escribe tu cuentatucoreo.aol.com
10.2 en el servidor escribe: smtp.aol.com y vuelve a escribir tu nombre de usuario (aol.com) y la contraseña de usuario (aol.com)
10.2 en el servidor escribe: smtp.aol.com y vuelve a escribir tu nombre de usuario (aol.com) y la contraseña de usuario (aol.com)
10.3 clic en probar y si lo hiciste bien te aparecerá
un mensaje “el envió del mensaje de e-mail se ha completado con éxito” y comprueba tu correo
Paso 11: Control
Aquí depende de ti de lo que quieras que te envié si
todo o solo contraseñas o conversaciones por Messenger
Paso 12: Las Capturas de
escritorio
Establece el tiempo y la calidad en la que se enviaría
las capturas de escritorio
Paso13: Destino
13.1 selecciona la ruta en que se guardara una vez
termines y el nombre con el que se enviara
13.4 cambia el icono coloca un inofensivo como (icono de música, imagen…)
13.4 cambia el icono coloca un inofensivo como (icono de música, imagen…)
Paso 14: finalizar
paquete
Una leído la información de sumario haz clic en finalizar
Paso 15: Camuflar
Una vez tengas el paquete tendrás que camuflarlo para
poder enviarlo por correo o por MSN
Para esto utiliza WinRar y comprímelo y cámbiale el nombre (ejemplo: ver fotos) y listo
Para esto utiliza WinRar y comprímelo y cámbiale el nombre (ejemplo: ver fotos) y listo
QUE ES EL TURKOJAN Y COMO
SE CONFIGURA?
Troyano
de conexión inversa, programa con el cual tenemos acceso 100% a un PC
y manejarlo a nuestro antojo como si estuviéramos frente a el, manejar el
mouse, conseguir información, instalar, eliminar, etc.
CONFIGURACION
Herramientas
necesarias:
Turkojan
4.0
Themida
No-IP
Una vez
descargadas las herramientas las extraemos en un sitio donde recordemos por
ejemplo el escritorio. Ahora ejecutamos el Turkojan 4.0 y lo instalamos, es una instalación común vamos
dando a next hasta instalarlo. Una vez instalado comenzaremos el tutorial creándonos
una cuenta No-Ip que
mas tarde añadiremos al server del Turkojan.
Para acceder a No-ip necesitaremos crear una cuenta para ello entramos a través de
Para acceder a No-ip necesitaremos crear una cuenta para ello entramos a través de
http://www.No-ip.com
Luego
le daremos a Sign-Up Now! que se encuentra debajo de Lost password? podéis
acceder desde AQUI cuando estemos dentro
os aparecerá esto:
os aparecerá esto:
Es un
registro fácil y que se puede entender asique rellenamos los datos y
continuamos.
una vez tengamos la cuenta No-ip activa accedemos al sistema y le damos a Add que se encuentra en el menú izquierdo donde dice: Your No-Ip os aparecerá esto:
una vez tengamos la cuenta No-ip activa accedemos al sistema y le damos a Add que se encuentra en el menú izquierdo donde dice: Your No-Ip os aparecerá esto:
Donde
dice:
HostName
Colocamos el nombre de nuestro subdominio no-ip por ejemplo Turkojan (ejemplo) luego abajo seleccionamos el dominio podéis dejar el de no-ip.biz
Las otras características las dejamos así, lo único que si en donde pone IP Address no reconoció correctamente vuestra IP debéis ponerla y ya
si todo esta Ok le dais a Create Host y ya.
HostName
Colocamos el nombre de nuestro subdominio no-ip por ejemplo Turkojan (ejemplo) luego abajo seleccionamos el dominio podéis dejar el de no-ip.biz
Las otras características las dejamos así, lo único que si en donde pone IP Address no reconoció correctamente vuestra IP debéis ponerla y ya
si todo esta Ok le dais a Create Host y ya.
Ahora
le daremos a la sección Down load arriba
y nos aparecerá esto:
Seleccionamos
nuestro S.O. y descargamos el programa No-Ip
Una vez descargado lo ejecutamos y procedemos a su instalación. La instalación es común vamos
dando a next y ya.
Una vez descargado lo ejecutamos y procedemos a su instalación. La instalación es común vamos
dando a next y ya.
Una vez
instalado lo abrimos y nos aparecerá esto:
Colocamos
la cuenta de correo y contraseña con la que nos registramos en la web
si todo va bien debería aparecernos ahora nuestro dominio no-ip. Nota: Si es reciente y no aparece puede ser que aun este en proceso espera unos minutos)
si todo va bien debería aparecernos ahora nuestro dominio no-ip. Nota: Si es reciente y no aparece puede ser que aun este en proceso espera unos minutos)
Ahora seleccionamos
la casilla que está a la izquierda de nuestro dominio hasta que la cara quede
sonrojada
Nota:
Si te sale de otra forma deselecciona y selecciona la casilla hasta que quede
sonrojada que significara que ya está conectada
Bien
ahora cerramos en la X roja de arriba y quedara minimizado nuestro No-Ip, con
el No-ip ya configurado comenzaremos a crear el server de nuestro troyano
turkojan. Nota: Al ser la primera vez que lo abrimos nos aparecerá un
acuerdo en Turko que debemos aceptar (La opción de la izquierda)
Una vez
abierto nos aparecerá el cliente:
Vuestro
troyano aparecerá en Turko ya que es como viene default (DeahiTurkojanxD) pero
como podéis observar en la imagen puedes seleccionar varios idiomas
seleccionamos el español y ya está listo para comenzar a crear nuestro Server
Pero
antes debemos desactivar nuestro antivirus (Volveremos a activarlo cuando lo hagamos
indetectable) ya que si no nos eliminará nuestro server.
(Muestro como lo hago en el NOD32)
(Muestro como lo hago en el NOD32)
(El
virus que sale desinfectado en mi imagen , no tiene que ver con el
turkojan )
Nota: Client: Es desde donde
manejaremos a los infectados y crearemos nuestros servers.Server: Es el archivo infectado
que debemos enviar. Bien ya estamos preparados para crear el server le damos
a: Editor que se encuentra
en las opciones de arriba y comenzaremos a configurar nuestro server:
Bien
podemos observar la configuración que yo e añadido para una configuración básica
pues solo es necesario añadir nuestra cuenta No-ip , el puerto donde conectará
(Yo uso 81) , El nombre de proceso etc. y también trae la opción de cambiar el
icono o que al ejecutar el server le aparezca un mensaje de error a la víctima
y así crea que el archivo está dañado
Nota: Acordaos de marcar la opción Modo Oculto
(Invisible) Bien ahora le daremos a: Salvar y guardamos nuestro server le ponemos de nombre Server
Ahora volveremos indetectable nuestro server utilizando el themida.
Abrimos
el themida y donde dice Input File
name le damos a la carpetita y seleccionamos nuestro Server.
Ahora
le damos a: Protection Options y
lo dejamos igual que la imagen:
Ahora
iremos a: Virtual Machine y
lo dejamos igual que la imagen:
Ahora
vamos a: AdvancedOption y
lo dejamos igual:
Bien
ahora ya está listo para proteger nuestro archivo le damos a: Protect (Icono candado)
Y
nuestro server ya estará indetectable! ahora
activamos el antivirus (NOD32 en mi caso)
(Repito:
el virus que sale desinfectado en mi imagen , no tiene que ver con el
turkojan )Bien ahora iremos donde está nuestro server y lo analizamos
(NOD32 mi caso)
Y… :OO
la hora de la verdad..
Limpio! !
Bien
ahora solo queda enviar nuestro archivo infectado a nuestras victimas
Nota:
Para que no de el cante podéis usar cualquier Joiner/Binder o el mismo Iexpress
para juntarlo con otra aplicación y no sospeche
Bien
ahora abrimos el Client y lo activamos para que comience a recibir victimas que
hayan ejecutado el server
Le
damos a Inicio hasta que quede así:
Una vez
así ya estamos preparados para recibir a las víctimas que ejecuten el server.
Ahora veremos
cuando una víctima abre el server nos aparecerá así (Un cuadro por cada víctima, estilo MSN)
cuando una víctima abre el server nos aparecerá así (Un cuadro por cada víctima, estilo MSN)
Bien
ahora podremos observar nuestras victimas en el recuadro inferior
Ahora
que ya tenemos victimas Activas nos conectaremos a una para ello daremos 2 clics
en su Ip
hasta que diga que estás conectado a ella abajo.
hasta que diga que estás conectado a ella abajo.
Una vez
conectado a la victima solo queda investigar, explicare algunas funciones así
por encima
En donde dice Passwords debemos instalarle un pluging para sacarle todas las contraseñas de
Msn,ftp… le daremos a por ejemplo contraseñas de MSN y nos aparecerá este cuadro
En donde dice Passwords debemos instalarle un pluging para sacarle todas las contraseñas de
Msn,ftp… le daremos a por ejemplo contraseñas de MSN y nos aparecerá este cuadro
Sirve
para instalarle el pluging remotamente que nos permitirá sacarle toda esa
información.
Una vez instalado recibiremos sus contraseñas
Bien ahora pasamos a Accesorios observamos 3 opciones La primera nos permitirá ver la pantalla de la víctima , manejar su ratón , sacar fotos..
Una vez instalado recibiremos sus contraseñas
Bien ahora pasamos a Accesorios observamos 3 opciones La primera nos permitirá ver la pantalla de la víctima , manejar su ratón , sacar fotos..
La
segunda opción nos permitirá recibir imágenes de su cámara web (Si tiene
logicoxD)
(Esa se
veía algo rara pero era la cámara) Ahora podremos observar la victima incluso
grabar lo que vemos.
Ahora
la terceráopcion nos permitirá escuchar lo que la victima esté escuchando en su
PC.
Bien
ahora en la segunda opción Configuraciones hay tendremos las opciones como mas
de administrador podemos ver los procesos activos , abrirle la web que queramos
, des configurarle el ratón , la resolución …
Ahora
las demás opciones son evidentes y podéis investigar una de ellas es el
keylogger que recogerá todo lo que sea pulsado en el PC otra también es el
manejo de archivos podemos bajar o subir archivos al PC de la victima
También
podemos ver los archivos en vista previa:
Otra de
las opciones en comunicación es enviar mensajes de error a la víctima:
FORMA
INFECCION ARDAMAX Y ELIMINACION DE SU CONTAGIO.
Puede ir incluido en
aplicaciones shareware o freeware que el usuario descarga al equipo.
ELIMINACION
Eliminación
manual de Ardamax Keylogger 2.71 con instrucciones paso a paso
Descargue
Spyware Doctor para eliminar automáticamente Ardamax Keylogger 2.71.
Puede
descargar el premiado software anti-badware Spyware Doctor para eliminar
Ardamax Keylogger 2.71 de forma sencilla.
COMO ES LA FORMA DE
INFECION DE EL ARDAMAX Y EL TURKOJAN Y
COMO SE PUEDE ELIMINAR SU CONTAGIO?
Accede por medio de una puerta trasera (backdoor) para
tomar el control total de la PC. Utiliza el puerto TCP/31693 y se activa al ser
ejecutado por el usuario;
ELIMINACION
Antivirus
Para la limpieza de este troyano, solo actualice sus antivirus con las últimas definiciones, y ejecútelos en modo escaneo, revisando todos sus discos. Luego borre los archivos detectados como infectados.
Antivirus
Para la limpieza de este troyano, solo actualice sus antivirus con las últimas definiciones, y ejecútelos en modo escaneo, revisando todos sus discos. Luego borre los archivos detectados como infectados.
IMPORTANTE: Apunte el nombre del ejecutable del troyano
Editar el registro
Editar el registro
1. Ejecute el
editor de registro: Inicio, ejecutar, escriba REGEDIT y pulse ENTER
2. En el panel izquierdo del editor, pinche en el signo “+” hasta abrir la siguiente rama:
HKEY_LOCAL_MACHINE
\SOFTWARE
\Microsoft
\Windows
\CurrentVersion
\Run
3. Pinche en la carpeta “Run” y en el panel de la derecha, bajo la columna “Nombre”, busque y borre la entrada correspondiente al nombre del ejecutable obtenido en los pasos anteriores (ver “Antivirus”).
4. Use “Registro”, “Salir” para salir del editor y confirmar los cambios.
5. Reinicie su computadora (Inicio, Apagar el sistema, Reiniciar).
2. En el panel izquierdo del editor, pinche en el signo “+” hasta abrir la siguiente rama:
HKEY_LOCAL_MACHINE
\SOFTWARE
\Microsoft
\Windows
\CurrentVersion
\Run
3. Pinche en la carpeta “Run” y en el panel de la derecha, bajo la columna “Nombre”, busque y borre la entrada correspondiente al nombre del ejecutable obtenido en los pasos anteriores (ver “Antivirus”).
4. Use “Registro”, “Salir” para salir del editor y confirmar los cambios.
5. Reinicie su computadora (Inicio, Apagar el sistema, Reiniciar).
CONSULTE LA INSTALACION
AVANZADA DE LOS SIGUIENTES ANTIVIRIS AVAST, KASPERKY, AVIRA Y NOD32
AVAST
Para instalar y ejecutar avast! Free Antivirus
7.x en su ordenador, se recomiende los requisitos del sistema siguientes:
Microsoft Windows XP Service Pack 2 o superior
(todas las ediciones, 32-bit o 64-bit), Microsoft Windows
Vista (todas las ediciones a excepción de Starter Edition, 32-bit o
64-bit) o Microsoft Windows 7 (todas las ediciones, 32-bit o 64-bit).
PC Windows, compatible con el procesador Intel
Pentium III o superior (depende de los requisitos de la versión del
sistema operativo utilizado y cualquier otro software de tercera parte
instalado).
256 MB RAM o superior (depende de los requisitos
de la versión del sistema operativo utilizado y cualquier otro software de
tercera parte instalado).
210 MB de espacio libre en el disco
duro, 300MB si también desea instalar Google Chrome al
mismo tiempo.
Conexión a Internet (para descargar y registrar
el producto, para las actualizaciones automáticas del programa y de la base de
datos de virus).
Óptima resolución estándar de pantalla no inferior
a 1024 x
768 píxeles.
Observación:
avast! 7. x no es compatible (no se puede instalar y no se ejecutará) en los sistemas operativos DOS, Microsoft Windows 3.x, Microsoft Windows NT 3.x, Microsoft Windows NT 4.0, Microsoft Windows 95, Microsoft Windows 98, Microsoft Windows ME, Microsoft Windows Server , o cualquier otro sistema operativo que no se especifica como compatible.
INSTALACIÓN DE AVAST!
FREE ANTIVIRUS 7.X
|
Antes de empezar la instalación de avast! Fee Antivirus 7.x asegúrese
de que:
Se inicia la sesión en Windows como Administrador o como usuario con
permisos de administrador (para obtener instrucciones, consulte la ayuda de
Windows o la documentación en el sitio web de Microsoft, o póngase en contacto
con el administrador del ordenador/de la red.
Todos los otros programas en Windows
están cerrados y no se estén ejecutando (para obtener instrucciones, consulte
la documentación del proveedor.
El software del antivirus anterior
está totalmente desinstalado (para obtener instrucciones, consulte la
documentación del proveedor.
KASPERSKY
·
Kaspersky Internet Security se
instalará en su equipo de forma interactiva mediante el Asistente de
instalación.
El Asistente consiste en una serie de
pantallas (pasos) por las cuales podrá desplazarse con los botones Atrás y
Siguiente. Para cerrar el Asistente cuando haya completado su tarea, haga clic
en el botón Finalizar. Para interrumpir el Asistente en cualquier momento,
utilice Cancelar.
Si la aplicación protege más de un
equipo (la cantidad máxima de equipos dependerá de su licencia), se instalará
de la misma manera en todos los equipos. Recuerde que en este caso, según el contrato
de licencia, el plazo de la licencia comienza a partir de la fecha de la
primera activación. Cuando activa la aplicación en los demás equipos, el plazo
de vigencia de la licencia disminuye de acuerdo con la cantidad de tiempo que
ha transcurrido desde la primera activación.
Por lo tanto, el plazo de vigencia de
la licencia caducará simultáneamente en todas las copias instaladas de la
aplicación.
Para instalar Kaspersky Internet
Security en su equipo, ejecute el archivo de configuración (un archivo
con la extensión EXE) del CD que contiene el producto.
La instalación de Kaspersky Internet
Security desde un archivo de instalación descargado en línea es idéntica a la
instalación desde el CD de instalación.
Paso 1. Búsqueda de una versión más
actualizada de la aplicación
Paso 2. Comprobación de que el
sistema cumple los requisitos de instalación
Paso 3. Selección del tipo de
instalación
Paso 4. Revisión del contrato de
licencia
Paso 5. Declaración de recopilación
de datos de Kaspersky Security Network
Paso 6. Búsqueda de aplicaciones
incompatibles
Paso 7. Selección de la carpeta de
destino
Paso 8. Preparación de la instalación
Paso 9. Instalación
Paso 10. Finalización de la
instalación
Paso 11. Activación de la aplicación
Paso 12. Registro de un usuario
Paso 13. Fin de la activación
AVIRA
Para la instalación de Avira
Antivirus, sigue estos pasos:
Descarga Avira Antivirus Personal y guárdalo en una carpeta (por ejemplo: Avira
Antivirus Personal)
Una vez terminada la descarga, abre la carpeta donde
lo guardaste y dale doble clic
En la ventana que se abre, haz clic en
"Ejecutar"
Aparece la ventana del asistente de instalación, haz
clic en "Siguiente"
Luego marca la casilla aceptando los términos del
contrato de licencia, y haz clic en "Siguiente"
En seguida, confirma que usaras el antivirus para uso
personal y haz clic en "Siguiente"
Elige el tipo de instalación "Exprés" y haz
clic en "Siguiente"
La ventana de registro es opcional, si no deseas
registrarte desmarca la casilla "Sí, quiero registrarme..." y haz
clic en "Siguiente"
Empezará la instalación del programa. Espera que
termine y haz clic en "Finalizar"
Avira descargará las actualizaciones, espera mientras
tanto
Una vez terminada la actualización, abre la bandeja
del sistema (al lado del reloj) en la barra de tareas. Seguidamente, haz clic
derecho sobre el icono de Avira y selecciona "Iniciar AntiVir"
Aparece la interfaz de AntiVir
NOD32
Tras la compra, es posible descargar
el instalador del antivirus ESET NOD32 del sitio web de ESET como un
paquete .msi. Ejecute el instalador y el asistente de instalación le
proporcionará instrucciones para realizar la configuración básica. Existen dos
tipos de instalación disponibles con distintos niveles de detalles de
configuración:
1. INSTALACIÓN TÍPICA
2. INSTALACIÓN PERSONALIZADA
INSTALACIÓN
TÍPICA
Se recomienda para usuarios que
deseen instalar el antivirus ESET NOD32 con la configuración predeterminada, que
proporciona el máximo nivel de protección, aspecto que valoran usuarios que no
desean realizar una configuración detallada.
El primer (principal) paso es
escribir el nombre de usuario y la contraseña para la actualización automática
del programa. Esta tarea desempeña una función muy significativa que
proporciona la protección constante del sistema.
Escriba su Nombre de usuario y
Contraseña, es decir, los datos de autenticación que haya recibido tras la
adquisición o el registro del producto en los campos correspondientes. Si no dispone
actualmente de su nombre de usuario y contraseña, seleccione la opción Definir
Usuario y Contraseña más tarde. Los
datos de autenticación se pueden insertar en cualquier momento más adelante,
directamente desde el programa.
El paso siguiente de la instalación
es la configuración del sistema de alerta temprana ThreatSense.Net. El sistema
de alerta temprana ThreatSense.Net ayuda a garantizar que ESET se mantenga
informado de forma continua e inmediata acerca de las nuevas amenazas con el fin de proteger
rápidamente a sus clientes. El sistema permite el envío de nuevas amenazas al
laboratorio de virus de ESET, en el que se analizan, procesan y añaden a las
bases de firmas de virus. De forma predeterminada, está seleccionada la casilla
de verificación. Activar el sistema de alerta temprana ThreatSense.Net que
activará esta función. Haga clic en Configuración avanzada para modificar la
configuración detallada para el envío de archivos sospechosos.
El paso siguiente del proceso de
instalación es configurar la Detección de aplicaciones potencialmente
indeseables. Las aplicaciones potencialmente indeseables no tienen por qué ser
maliciosas, pero pueden influir negativamente en el comportamiento del sistema
operativo. Estas aplicaciones suelen instalarse con otros programas y puede
resultar difícil detectarlas durante la instalación. Aunque estas aplicaciones
suelen mostrar una notificación durante la instalación, se pueden instalar
fácilmente sin su consentimiento.
Active la opción Activar la detección
de aplicaciones potencialmente indeseables para permitir que el antivirus ESET
NOD32 detecte este tipo de amenaza (recomendado).
El último paso de la instalación
típica es la confirmación de la instalación, para lo que debe hacer clic en el
botón Instalar.
INSTALACIÓN
PERSONALIZADA
La instalación personalizada está
diseñada para usuarios que tienen experiencia a la hora de ajustar programas y
que desean modificar opciones avanzadas durante la instalación.
2.1. El primer paso es seleccionar la
ubicación de destino para la instalación. De forma predeterminada, el programa
se instala en la carpeta C:\Archivos de programa\ESET\ESET Smart Security\.
Haga clic en Examinar para cambiar la ubicación (no recomendado). A
continuación, escriba su Nombre de usuario y Contraseña. Este paso es el mismo
que en la Instalación típica (consulte la página 5).
Una vez introducido su nombre de
usuario y contraseña, haga clic en Siguiente para Configurar su conexión a
Internet.
2.2. Si utiliza un servidor Proxy,
debe estar correctamente configurado para que las actualizaciones de firmas de
virus funcionen de forma adecuada. Si no está seguro de si utiliza un servidor
Proxy para conectarse a Internet, deje la opción predeterminada Desconozco si
es usado un servidor Proxy. Usar las mismas características establecidas para
Internet Explorer. y haga clic en Siguiente. Si no utiliza un servidor Proxy,
seleccione la opción correspondiente. Para configurar su servidor Proxy,
seleccione Conexión mediante servidor Proxy y haga clic en Siguiente. Introduzca
la dirección IP o URL de su servidor Proxy en el campo Dirección. La opción
Puerto permite especificar el puerto en el que el servidor Proxy acepta
conexiones (3128 de forma predeterminada). En el caso de que el servidor Proxy
requiera autenticación, debe introducir un nombre de usuario y una contraseña
válidos que permitan acceder al servidor Proxy. La configuración del servidor
Proxy también se puede copiar de Internet Explorer si lo desea. Para ello, haga
clic en Aplicar y confirme la selección. Haga clic en Siguiente para pasar a la
ventana Configurar los parámetros de las actualizaciones automáticas. Este paso
permite designar cómo se gestionarán las actualizaciones automáticas de
componentes del programa en su sistema. Haga clic en Cambiar para acceder a la
configuración avanzada.
Si no desea que se actualicen los
componentes del programa, seleccione Nunca actualizar los componentes del
programa Al activar la opción Avisar antes de descargar componentes del
programa aparecerá una ventana de confirmación antes de descargar los
componentes del programa. Para activar la actualización automática de
componentes del programa sin preguntar, seleccione la opción Actualizar los
componentes del programa si están disponibles.
NOTA: tras una
actualización de componentes del programa, suele ser necesario reiniciar el
ordenador. La configuración recomendada es: Si es necesario, reiniciar el
ordenador sin avisar.
El siguiente paso de la instalación
es introducir una contraseña para proteger los parámetros del programa. Elija
la contraseña con la que desee proteger el programa. (Solo si desea proteger la
configuración para que nadie excepto usted pueda modificarla). Vuelva a
escribir la contraseña para confirmarla.
Los pasos Activar el sistema de
alerta temprana ThreatSense.Net y Detección de aplicaciones potencialmente
indeseables son los mismos que en la instalación típica,
El último paso muestra una ventana
que solicita su aprobación para realizar la instalación.
2.3 Uso de valores originales Si
vuelve a instalar el antivirus ESET NOD32, aparecerá la opción Usar los
parámetros actuales. Seleccione esta opción para transferir parámetros de
configuración de la instalación original a la nueva.
2.4 Introducción del nombre de
usuario y la contraseña Para optimizar la funcionalidad, es importante que el
programa se actualice automáticamente. Esta acción sólo es posible si se
introducen el nombre de usuario y la contraseña correctos en la configuración
de actualizaciones.
Si no ha especificado un nombre de
usuario y una contraseña durante la instalación, puede hacerlo ahora. En la
ventana principal del programa, haga clic en Actualizar y, a continuación,
Configuración del nombre de usuario y contraseña. Introduzca los datos que haya
recibido con la licencia del producto en la ventana Detalles de la licencia.
2.5 Análisis del ordenador a petición
Después de la instalación del antivirus ESET NOD32, debería llevarse a cabo un
análisis del ordenador para determinar la posible existencia de un código
malicioso. Para iniciar el análisis rápidamente, seleccione Análisis del
ordenador en el menú principal y, a continuación, Análisis estándar en la
ventana principal del programa. Para obtener más información acerca de la
característica Análisis del ordenador, consulte el capítulo “Análisis del
ordenador”.
CREACION DE CORREO Y
FUNCIONAMIENTO
CREAR CORREO DE GMAIL
CONFIGURAR GMAIL EN EL
OUTLOOK EXPRESS
1-CONSULTAR LOS
SERVIDORES PARA CONFIGURAR LAS CUENTAS
DE UNE, TELMEX, YAHOO, UNE
Configurar correo Telmex en Colombia
CONFIGURACIÓN DE LOS CLIENTES DE
CORREO
1. CLIENTE DE CORREO OUTLOOK EXPRESS
1.1 Ingresar al software por la opción de Herramientas -> Cuentas
1.2 Elegir la pestaña de Correo y la cuenta. Dar clic en Propiedades.
1.3 Configurar los siguientes campos en la pestaña Servidores: • • • • Correo entrante: pop.cable.net.co Correo saliente: smtp.cable.net.co Nombre de cuenta: nombre@telmex.net.co Contraseña: la de la cuenta del usuario.
1.4 Activar la opción de Mi servidor requiere autenticación y dar clic en Configuración. Marcar la opción de Iniciar sesión usando y digitar e-mail completo y contraseña de la cuenta. Dar clic en Aceptar.
1. CLIENTE DE CORREO OUTLOOK EXPRESS
1.1 Ingresar al software por la opción de Herramientas -> Cuentas
1.2 Elegir la pestaña de Correo y la cuenta. Dar clic en Propiedades.
1.3 Configurar los siguientes campos en la pestaña Servidores: • • • • Correo entrante: pop.cable.net.co Correo saliente: smtp.cable.net.co Nombre de cuenta: nombre@telmex.net.co Contraseña: la de la cuenta del usuario.
1.4 Activar la opción de Mi servidor requiere autenticación y dar clic en Configuración. Marcar la opción de Iniciar sesión usando y digitar e-mail completo y contraseña de la cuenta. Dar clic en Aceptar.
YAHOO: La primera vez que abres Windows
Live Mail, aparecerá automáticamente el diálogo de Añadir una cuenta de correo, o encontrarás el botón de Añadir una cuenta de correo en la
parte izquierda de Windows Live Mail:
1. Escribe tu dirección completa de Yahoo! Correo Yahoo!
usando este formato yourname@yahoo.com.
2. Escribe tu contraseña de Yahoo! Correo Yahoo!(es
seguro dar tu contraseña a un sitio auténtico de Windows Live Mail.) Windows
Live Mail recordará automáticamente tu contraseña de Yahoo! Correo Yahoo!, pero
puedes desactivar la opción de Recordar
contraseña cuando quieras.
3. Nombre a mostrar es el nombre que recibirán tus destinatarios en
los mensajes que les envíes. Ese nombre no es el mismo que tu nombre de usuario
de Yahoo! Correo Yahoo!.
4. Verifica que esté activada la casilla de Configurar manualmente el servidor para la
cuenta de correo.
- Haz clic en Siguiente
La siguiente pantalla es para configurar la conexión
de Windows Live Mail.
En la parte superior está la información del servidor
entrante. Es para decir cómo Windows Live Mail obtendrá los mensajes de los
servidores de Yahoo!.
- Elige POP3 como tipo de servidor.
- Escribe plus.pop.mail.yahoo.com como
valor del servidor entrante.
- Escribe 995 para el número de
puerto.
- Activa la casilla
de Este servidor requiere de
conexión segura (SSL).
- Deja la
configuración predefinida para entrar en Borrar texto de autenticación.
- En ID de ingreso,
escribe tu nombre de usuario de Yahoo! Correo Yahoo! (la parte de tu
correo
- que va antes de
"@yahoo.com").
La parte inferior de la pantalla de configuración de
Windows Live Mail contiene la información de servidor de salida. Es la
configuración que usa Windows Live Mail para enviar mensajes al servicio de
Yahoo! Correo Yahoo!.
1. Usa plus.smtp.mail.yahoo.com como
dirección para el servidor de salida.
2. El número de puerto es 465.
3. Activa las casillas de: Este servidor requiere de una conexión segura (SSL) y
de Mi servidor de salida requiere
autenticación.
4. Haz clic en Siguiente
- Si
Windows Live Mail se conecta correctamente a los servidores de Yahoo!
Correo Yahoo!, te mostrará el siguiente mensaje.
- Si no recibes esta confirmación puede ser que
hayas puesto mal la contraseña de Yahoo! Correo Yahoo!, o que te haya
equivocado al escribir tu dirección de Yahoo! Correo.
1-ENVIO Y RECIBO DE
CORREO POR EL OUTLOOK EXPRESS
CONSULTAR BUSQUEDA
AVANZADA DE GOOGLE, YAHOO, ALTAVISTA Y
REALICE TRES EJEMPLOS
RTA/
Google
Términos:
vigilancia privada
Resultados
por página: 10
Idioma:
español
Tipo de
archivo: cualquier formato
Fecha
de actualización: último año.
Yahoo:
Con
todas las palabras: circuito cerrado en el título de la página
Actualizado:
en los últimos 3 meses
Sitio
dominio: cualquier dominio
Archivar
formato: todos los formatos.
País:
Colombia
Idioma:
español
Numero
de resultados: 10 por página
.
Altavista:
Consulta:
cámaras
Resultados
de búsqueda: a nivel mundial
Fecha
específica: en cualquier momento
Buscar
páginas en: español
Resultado
por página: 10
CONSULTE BUSQUEDA
AVANZADA POR OPERADORES BOOLEANOS Y RELICE 5 EJEMPLOS
Operadores booleanos
Los
operadores booleanos (AND, NOT, OR, XOR) localizan registros que contienen los
términos coincidentes en uno de los campos especificados o en todos los campos
especificados. Utilizar operadores booleanos para conectar palabras o frases
entre más de un campo de texto, o utilizar operadores booleanos para conectar
palabras o frases dentro de un campo de texto.
Utilizar el operador AND para localizar registros que contengan
todos los términos de búsqueda especificados. Por ejemplo, si se busca por
"perros AND gatos", la
biblioteca-e localiza registros
que contengan todos los términos especificados.
Utilizar el operador OR para
localizar registros que contengan cualquiera o todos los términos
especificados. Por ejemplo, si se busca por "perros OR gatos", la biblioteca-e localiza registros que contengan el
primer término o el segundo.
Utilizar el operador NOT para localizar registros que contengan
el primer término de búsqueda pero no el segundo. Por ejemplo, si se busca por
"perros NOT gatos", la
biblioteca-e localiza registros
que contienen el primer término pero no el segundo.
Utilizar el operador XOR (o exclusivo) para localizar registros
que contengan cualquiera de los términos especificados pero no todos los
términos especificados. Por ejemplo, si se busca por "perros XOR
gatos", la biblioteca-e localiza registros que contienen
cualquiera de los términos especificados pero no todos los términos
especificados.
Bueno,
antes que nada, vamos al outlook express... (si no lo usaron nunca, lo abren y
outlook express les preguntara si quieren configurar alguna cuenta y que se yo cuanto, pongan a todo cancelar...).
Bien, antes que nada, supongo que todos conoceran lo que es outlook express... pero si no lo saben, es un programa que viene con Windows y que les permite enviar y recibir correos electronicos y a su vez tenerlos guardados en sus pc. Tiene algunas prestaciones mas que mandar desde la pagina, como poder insertar imagenes sin pasar por alguna pagina como imageshack, tinypic o alguna de esas... ademas de no tener que andar entrando a las 3 paginas de mail para checkear mails... solo abren outlook express, ponen "enviar y recibir" y lesto !
Bueno, vamos a pasar a explicar como configurar el outlook express para que puedan enviar y recibir mails de cuentascomo hotmail, de yahoo y de gmail.
Nota importante: Solo es valido para @yahoo.com.ar por que @yahoo.com es un servicio pago.
Bueno antes de empezar quiero aclarar algo acerca de 2 parametros importantes como ser el SMTP y el POP3.
Siempre y cuando les den los valores de estos parametros van poder configurar sus correos con outlook express. Asi que este tutorial es valido no solo para hotmail, yahoo y gmail, si no para cualquier correo electronico que tenga servicio de POP3 y SMTP. POP3 es correo que entra al outlook y SMTP es correo saliente.
Bueno manos a la obra... vamos a suponer que tenemos 3 cuentas de mail y queremos mandar mails de cualquiera de ellas 3. Las 3 cuentas que tengo serian por ejemplo...
pirulo@hotmail.com
pirulo@yahoo.com.ar
pirulo@gmail.com
Entonces, creamos una carpeta por cada mail que tengamos y luego crearemos reglas para que el outlook express mande los mails que vayan llegando a la bandeja de entrada y los reparta a cada correspondiente carpeta de cada mail (las reglas vendrian a ser como el cartero virtual ja, que reparte los mails que llegan a la bandeja de entrada a la carpeta asociada a cada cuenta de mail).
Bueno, suponiendo que ejecutaran el outlook express por primera vez veran esto:
Y tocan "CANCELAR".
Bien, antes que nada, supongo que todos conoceran lo que es outlook express... pero si no lo saben, es un programa que viene con Windows y que les permite enviar y recibir correos electronicos y a su vez tenerlos guardados en sus pc. Tiene algunas prestaciones mas que mandar desde la pagina, como poder insertar imagenes sin pasar por alguna pagina como imageshack, tinypic o alguna de esas... ademas de no tener que andar entrando a las 3 paginas de mail para checkear mails... solo abren outlook express, ponen "enviar y recibir" y lesto !
Bueno, vamos a pasar a explicar como configurar el outlook express para que puedan enviar y recibir mails de cuentascomo hotmail, de yahoo y de gmail.
Nota importante: Solo es valido para @yahoo.com.ar por que @yahoo.com es un servicio pago.
Bueno antes de empezar quiero aclarar algo acerca de 2 parametros importantes como ser el SMTP y el POP3.
Siempre y cuando les den los valores de estos parametros van poder configurar sus correos con outlook express. Asi que este tutorial es valido no solo para hotmail, yahoo y gmail, si no para cualquier correo electronico que tenga servicio de POP3 y SMTP. POP3 es correo que entra al outlook y SMTP es correo saliente.
Bueno manos a la obra... vamos a suponer que tenemos 3 cuentas de mail y queremos mandar mails de cualquiera de ellas 3. Las 3 cuentas que tengo serian por ejemplo...
pirulo@hotmail.com
pirulo@yahoo.com.ar
pirulo@gmail.com
Entonces, creamos una carpeta por cada mail que tengamos y luego crearemos reglas para que el outlook express mande los mails que vayan llegando a la bandeja de entrada y los reparta a cada correspondiente carpeta de cada mail (las reglas vendrian a ser como el cartero virtual ja, que reparte los mails que llegan a la bandeja de entrada a la carpeta asociada a cada cuenta de mail).
Bueno, suponiendo que ejecutaran el outlook express por primera vez veran esto:
Y tocan "CANCELAR".
Y luego
"SI" para salir del asistente.
Luego de
salir del asistente, creamos una carpeta por cada cuenta de mail que manejemos
con Outlook express...
Y nos
aparecera esto ...
Listo,
creamos las 3 carpetas, una para cada cuenta que manejaremos...
Vamos a empezar por configurar la cuenta de hotmail.
Entonces, para configurar todas las cuentas, las configuramos todas desde el mismo lugar...
HERRAMIENTAS >> CUENTAS
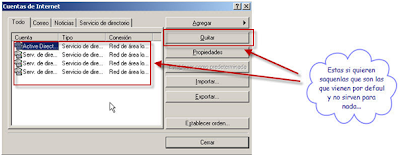.png)
Una vez
abierto la parte de cuentas veremos esto
Nota: yo las cuentas que vienen por default las borro todas por que no sirver para nada (al menos para el usuario comun...)
Y siempre que borren una de esas 4 que no sirven para nada les aparecera esto (toque SI)
Nota: yo las cuentas que vienen por default las borro todas por que no sirver para nada (al menos para el usuario comun...)
Y siempre que borren una de esas 4 que no sirven para nada les aparecera esto (toque SI)
Completan
con su nombre la primera cuenta...
.png)
Le dan siguiente y completan el nombre de la cuenta de HOTMAIL
.png)
Le dan "SIGUIENTE" y eligen POP3 !.png)
Le dan siguiente y completan el nombre de la cuenta de HOTMAIL
.png)

Y una vez que eligieron POP3, se escribe como direccion de correo entrante y saliente lo siguiente:
Servidor POP entrante : pop3.live.com
Servidor POP saliente : smtp.live.com
Quedando asi ...
.png)
Siguiente...
Luego escriben o no la contraseña (eso ya corre por su cuenta). Lo que hace esto es que si tildan "recordar contraseña" no se las pida nunca al momento de enviar y recibir mails ... queda en ustedes. Yo en mi caso la dejo que la recuerde asi no tengo que andar escribiendo 20 veces la contraseña.
No recomiendo esta opcion para el caso de notebooks o netbooks por que estas tienen mas probabilidades de ser robadas y quien se la pueda robar, podra ver los mails (igual aun asi, no hay drama, por que si cambian la clave desde la pagina ya no se tendra mas acceso a los mails mediante outlook).
.png)
.png)

.png)
.png)
.png)
.png)
.png)
.png)
.png)


No hay comentarios:
Publicar un comentario